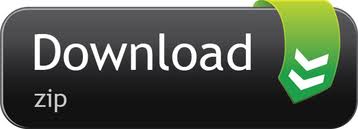Switch between uppercase and lowercase in Word on Mac. While the above steps work for most applications on your Mac, Microsoft Word is a little different. You can use a handy keyboard shortcut to quickly change letter cases in Word. 1) Select the text, whether a single word or entire document.
You may have some pages in your document that use line numbering. In the dialogue that lets you apply this style (Layout > Line Numbers) there is no option to change the format of numbers!
- Here is how you go about it: Choose 'Styles and Formatting' from the 'Format' menu. In the task pane on the right side of the screen, choose 'All Styles' from the 'Show' list. From the 'Pick Formatting to Apply' list locate 'Page Numbers'.
- Apr 14, 2017 This video demonstrates how to change font type and size in Word 2016 for Mac, and how to change the default settings for font type and size.
- Flaws with Word for Mac: 1. References (APA, 6th ed.) should be listed as References, but Mac only allows for Works Cited and Bibliography. You will have to manually change it.

:max_bytes(150000):strip_icc()/006-how-to-add-line-numbers-3540351-a50fcfc979024a95acad92fd5ec52085.jpg)
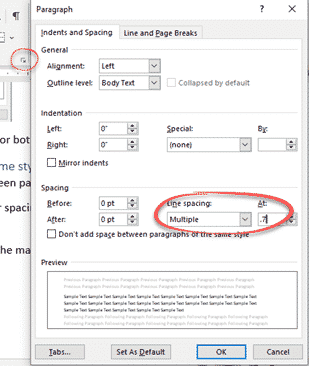
The default format of Word line numbering follows the default paragraph style of the normal template. To change this format, open the Word Styles pane (Home > Styles) and locate the 'Line Number' style. You need to have enabled the view of all styles, not only the 'used', 'recommended', etc.
Right click the 'Line Number' style and modify font size and style.
What if you wanted to create a paragraph with lines numbered in between normal unnumbered text above and below, and a large margin at the side of the numbers? In the dialogue that lets you apply numbering (Layout > Line Numbers) you can define the distance between numbers and text, but there is no option to apply numbering to selected text only, the current paragraph, or even just the current page!
[sociallocker message='Share to read the full text']
Word applies line numbering only to Sections! Therefore, any text, parts of a text, paragraphs, whatever, that you need numbered, have to belong to a separate section.
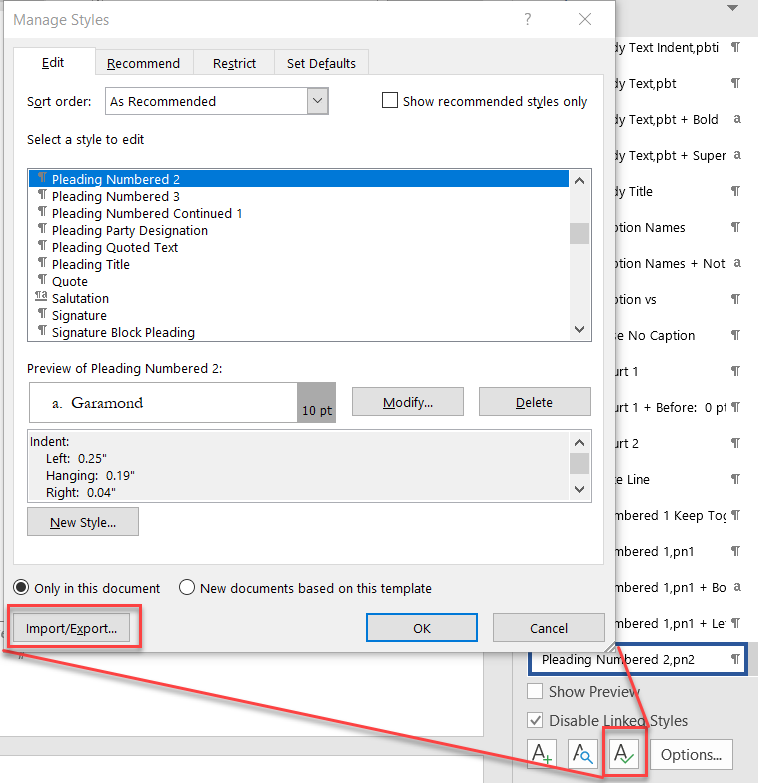
The default format of Word line numbering follows the default paragraph style of the normal template. To change this format, open the Word Styles pane (Home > Styles) and locate the 'Line Number' style. You need to have enabled the view of all styles, not only the 'used', 'recommended', etc.
Right click the 'Line Number' style and modify font size and style.
What if you wanted to create a paragraph with lines numbered in between normal unnumbered text above and below, and a large margin at the side of the numbers? In the dialogue that lets you apply numbering (Layout > Line Numbers) you can define the distance between numbers and text, but there is no option to apply numbering to selected text only, the current paragraph, or even just the current page!
[sociallocker message='Share to read the full text']
Word applies line numbering only to Sections! Therefore, any text, parts of a text, paragraphs, whatever, that you need numbered, have to belong to a separate section.
You can use a Continuous section break that would let you have regular unnumbered text immediately before and after the numbered text.
Then in the Page Setup dialogue modify this section to have larger margins, in order for the line numbers to enjoy more blank space at their left, since Word by default puts them right inside the margin where they won't even be printed!
How To Change Font Of Line Numbers In Word
* Check also this list with the best free MS Word productivity macros.
Enjoy!
Related Posts:
How To Change Font Of Line Numbering For Word For Mac Osx
Get The Power & Follow!don't miss : : SleeperFavorite LauncherSavyGadgetarian
FlingPower CopyWindows RuleSearchALL GadgetAmazon Gadget